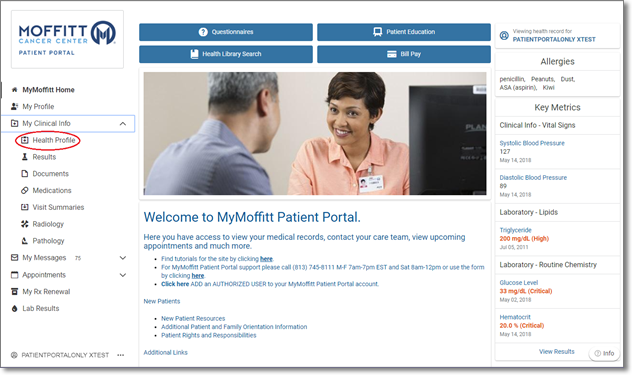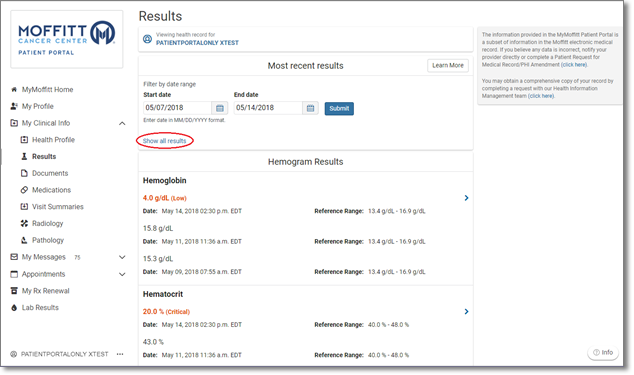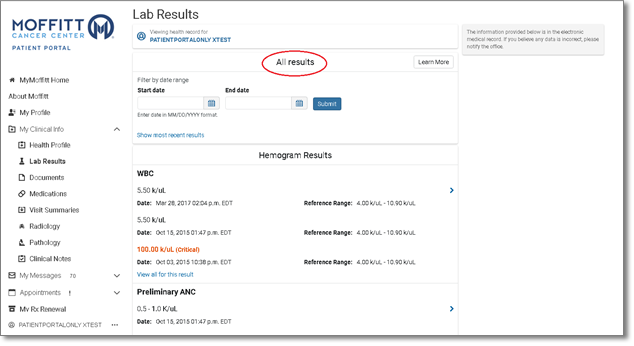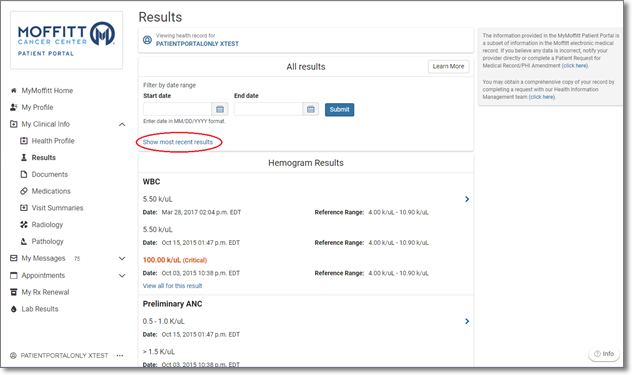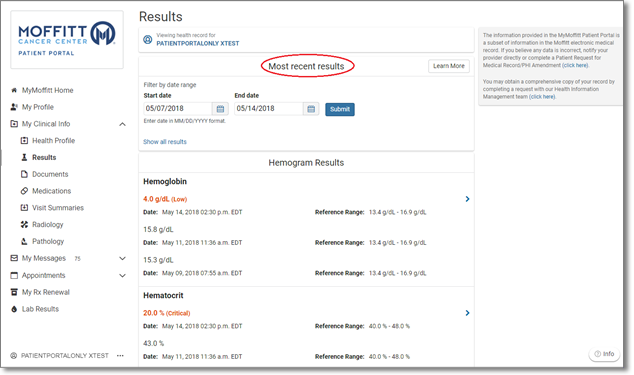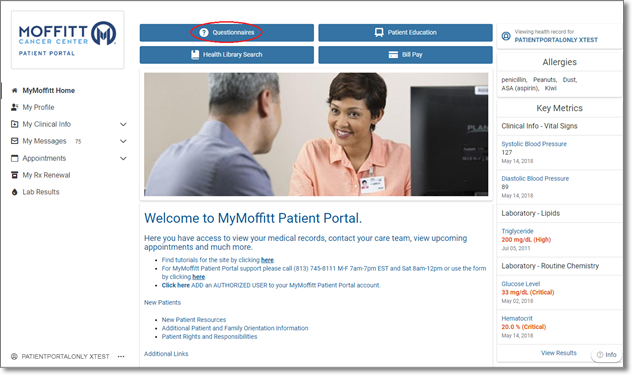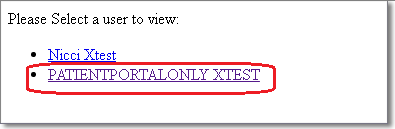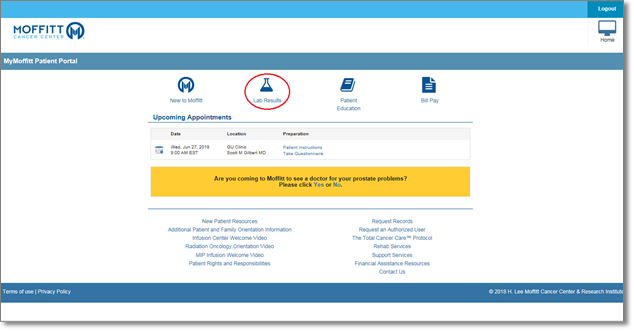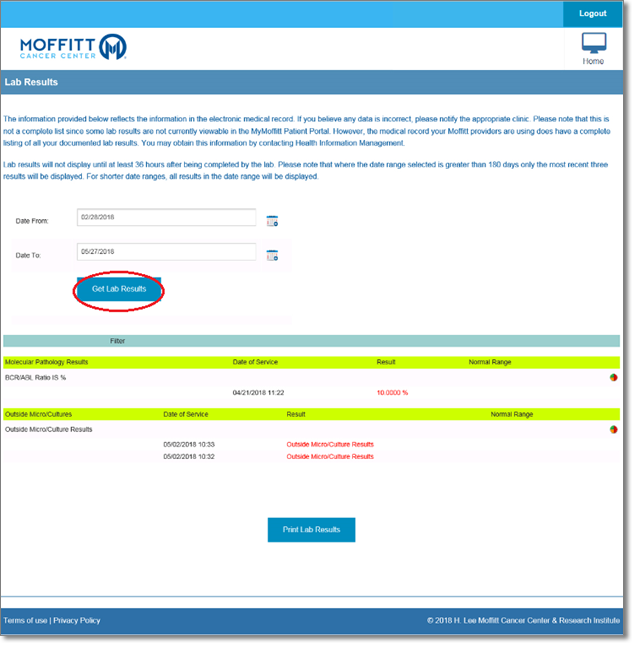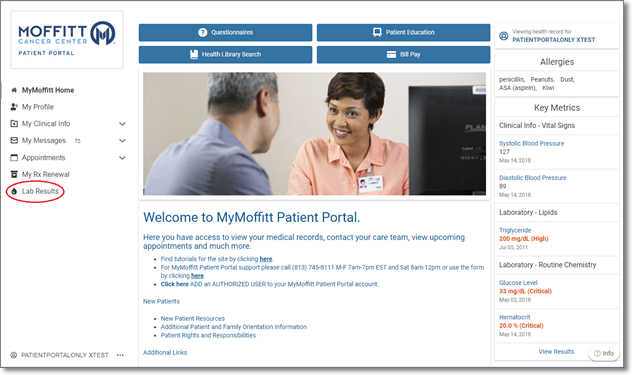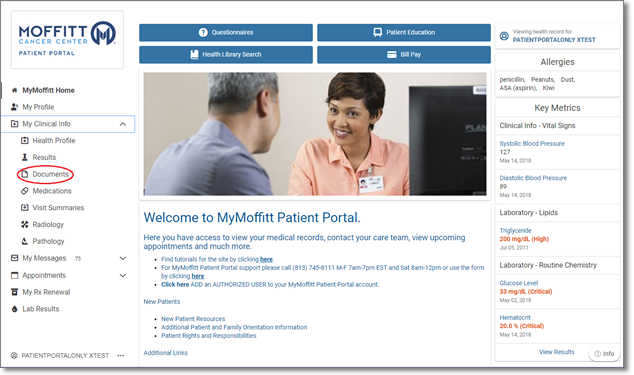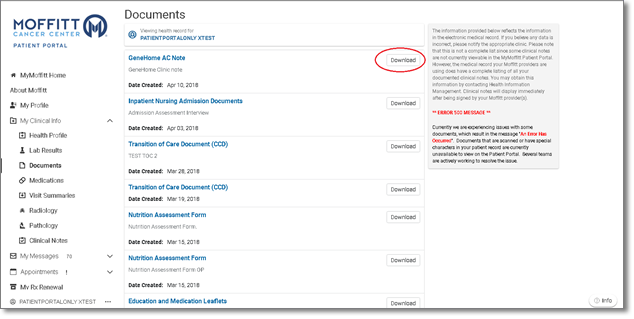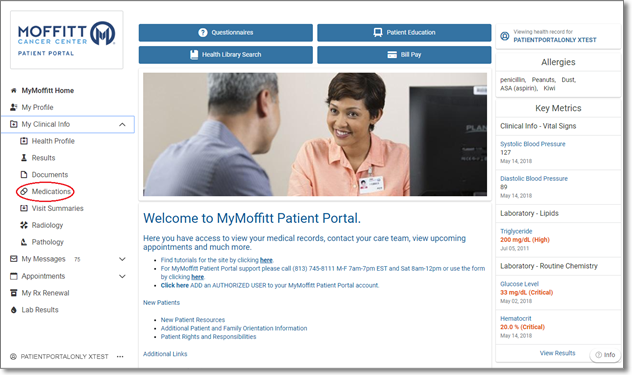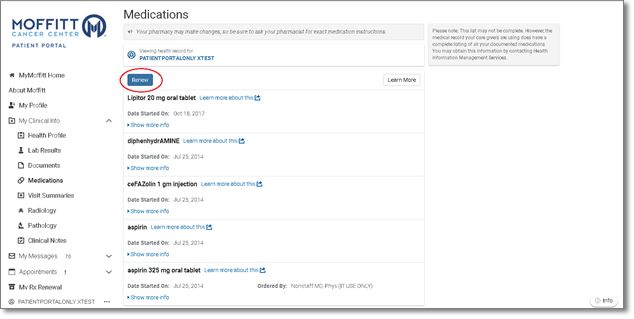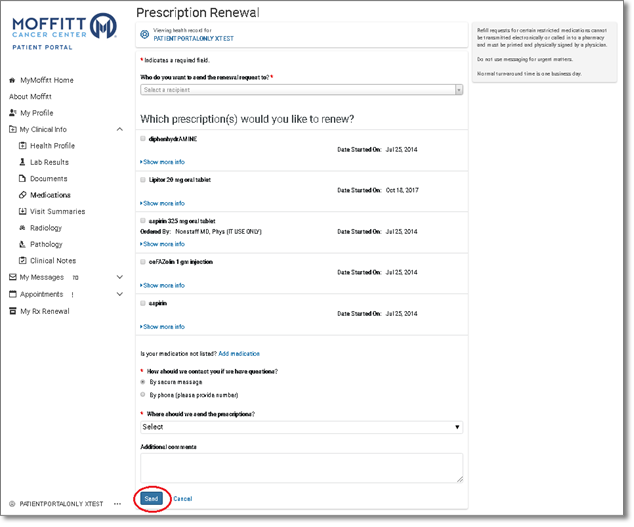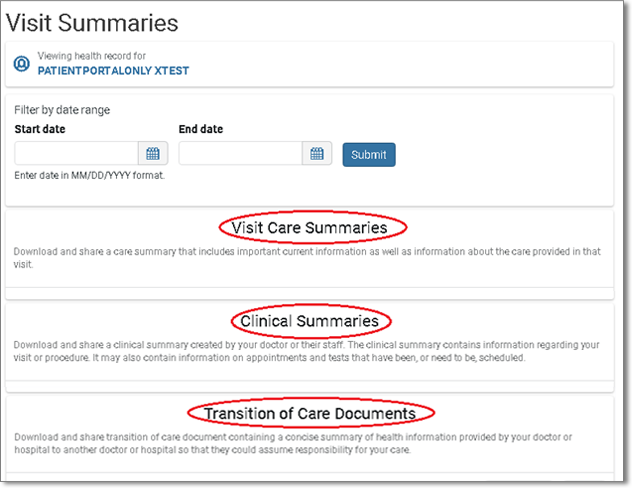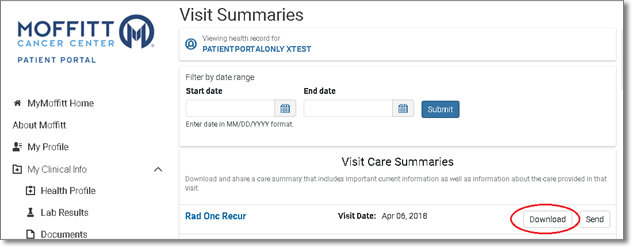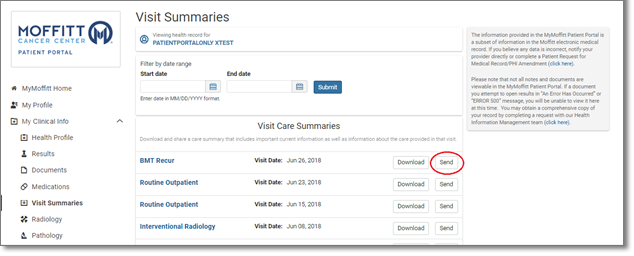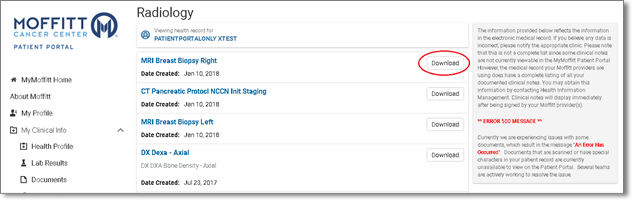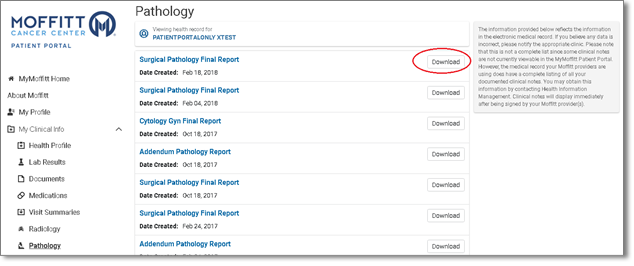My Clinical Info
Health Profile
- Login to the MyMoffitt Patient Portal - https://my.moffitt.org.
- Click the Health Profile link on the left side of the page under My Clinical Info.
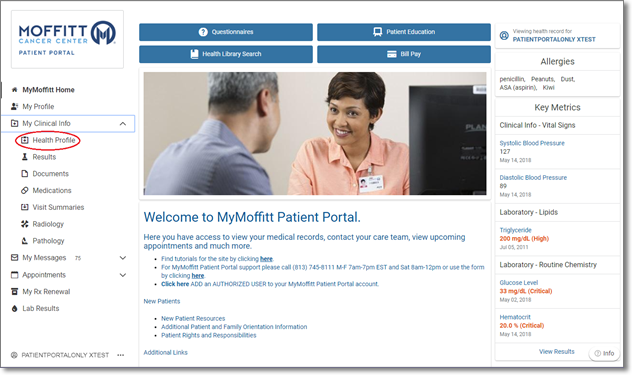
- In your Health Profile view in detail:
- Current Medications
- Immunizations
- Current Allergies
- Health Issues
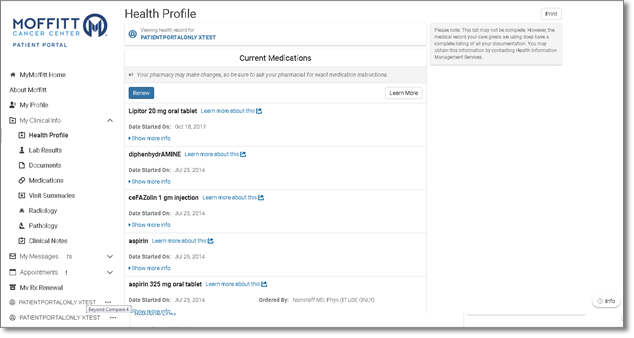
Lab Results
NOTE: Lab results are available on the Patient Portal 36 hours after they are sent to the provider; and not from when the lab results were taken.
- Login to the MyMoffitt Patient Portal - https://my.moffitt.org.
- Click the Results link on the left side of the page under My Clinical Info.
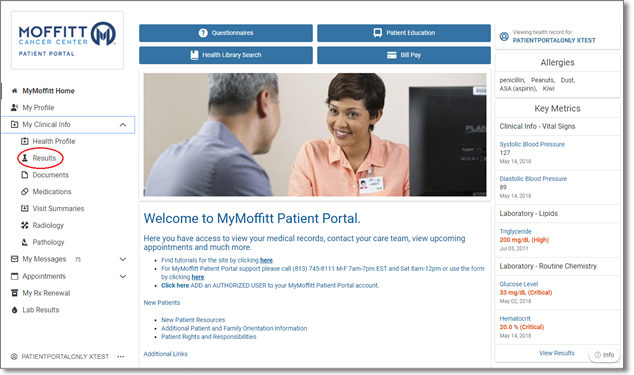
- There are several features available on the Results page.
- Below is a list of what is available to you when viewing your Results.
- Date Range Selection – view Results within a given time frame.
- Select the Start date and End date range.
- Click the Submit button.
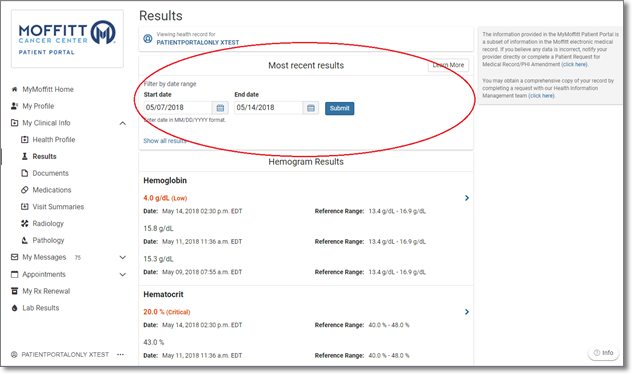
- Filtering results
- Click the Show all results link to display all results.
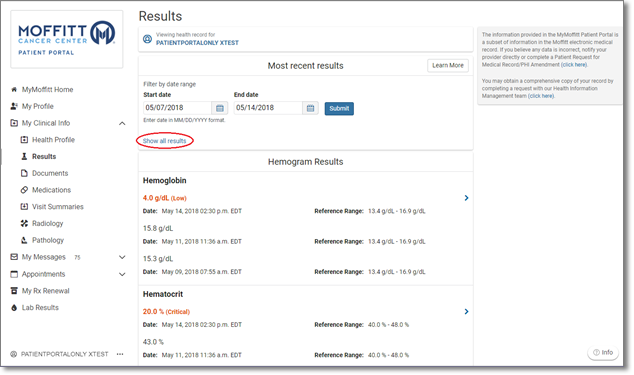
- All results are displayed.
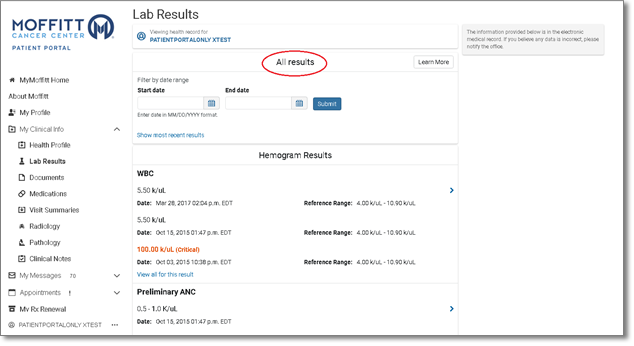
- Click the Show most recent results link.
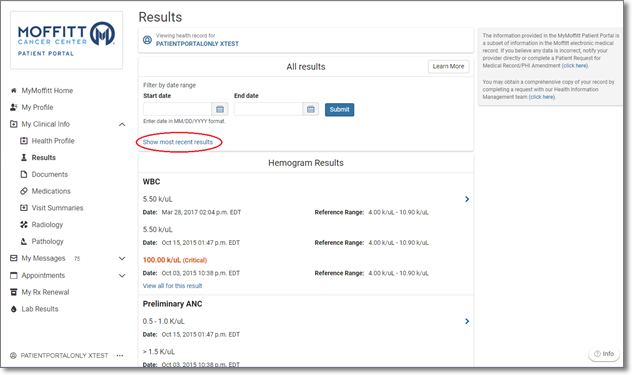
- The Most recent results are displayed.
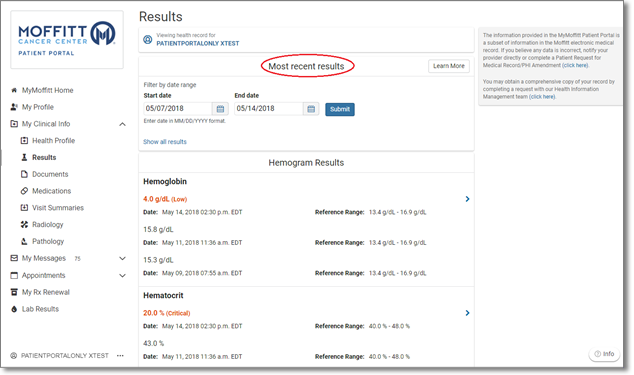
- Need your results in a graph format, click the Questionnaires button at the top of the page.
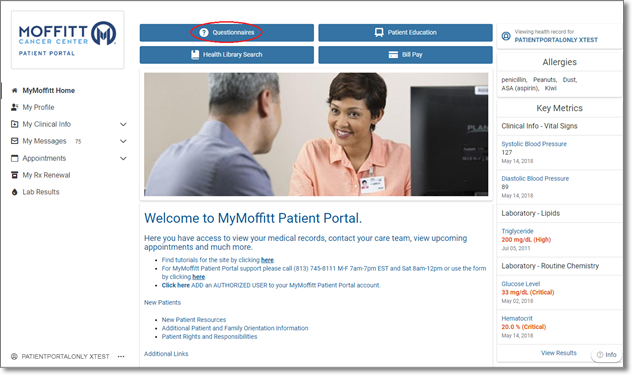
- You may see more than your name if you already have an authorized user on your account; or if you are an authorized user on someone else’s account. Click on the link with your name.
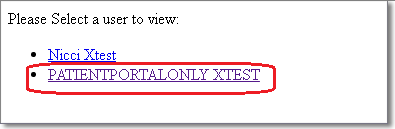
- Click the Lab Results icon.
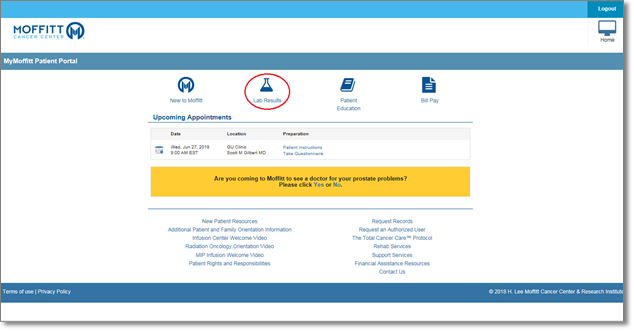
- Enter the Date From: and the Date To:; click the Get Lab Results button.
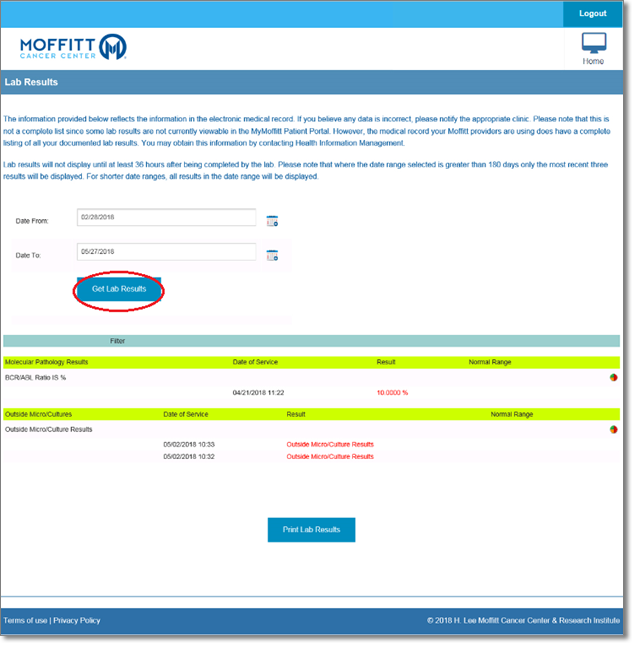
- You may also access the Lab Results you need graphed by clicking the Lab Results link on the left side of the page.
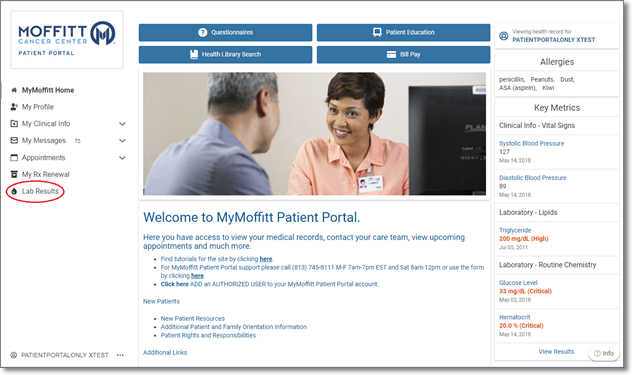
Documents
- Login to the MyMoffitt Patient Portal - https://my.moffitt.org.
- Click the Documents link on the left side of the page under My Clinical Info.
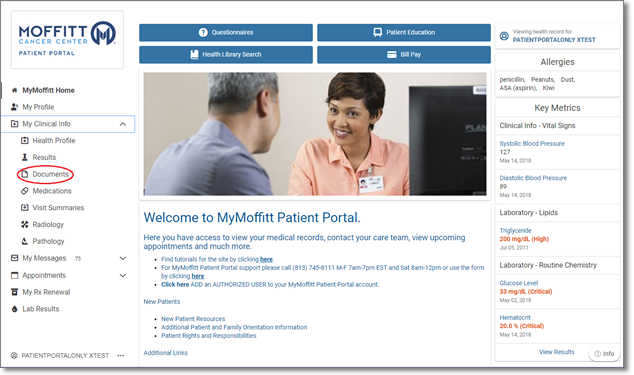
- Click the Download button next to the document you would like to download.
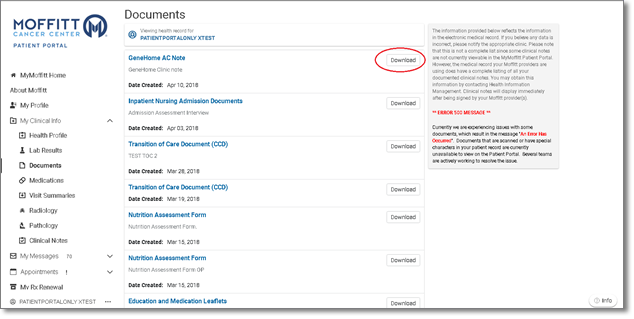
- A PDF file of the copy of your Documents will download to your computer.
- Once the file is finished downloading, you can print or view the file on most computers or smartphones.
Medications
- Login to the MyMoffitt Patient Portal - https://my.moffitt.org.
- Click the Medications link on the left side of the page under My Clinical Info.
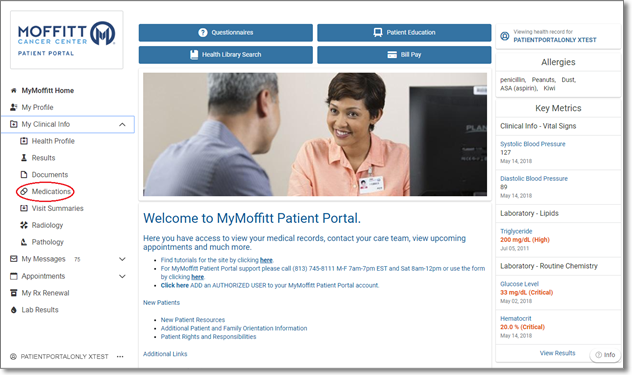
- Click the Renew button to renew a prescription.
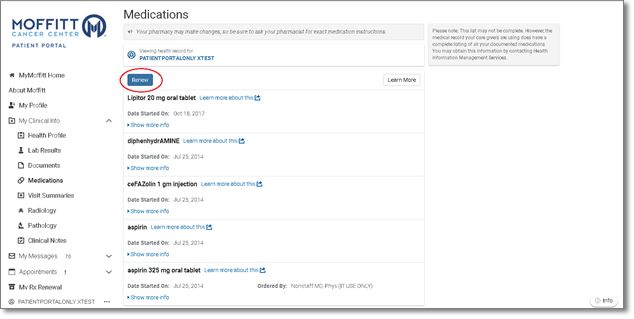
- Complete all the appropriate fields:
- Select a recipient to send the prescription renewal.
- Select the Prescription(s) to be renewed.
- Way to contact you – secure message or phone.
- Delivery Options.
- After all the fields have been completed, click the Send button to complete the renewal request.
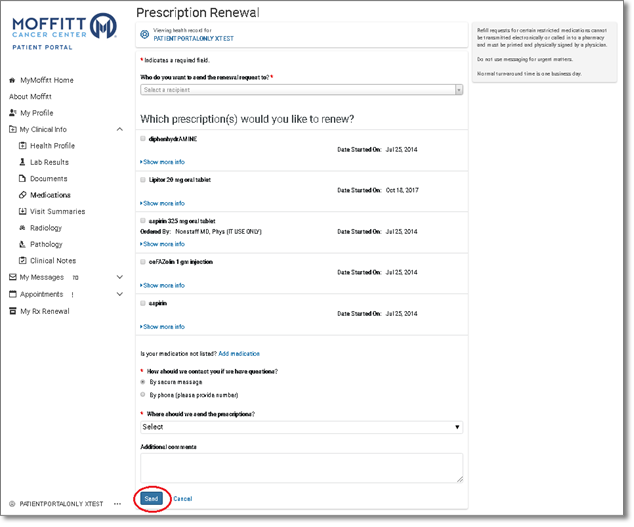
Visit Summaries
- Login to the MyMoffitt Patient Portal - https://my.moffitt.org.
- Click the Visit Summaries link on the left side of the page under My Clinical Info.
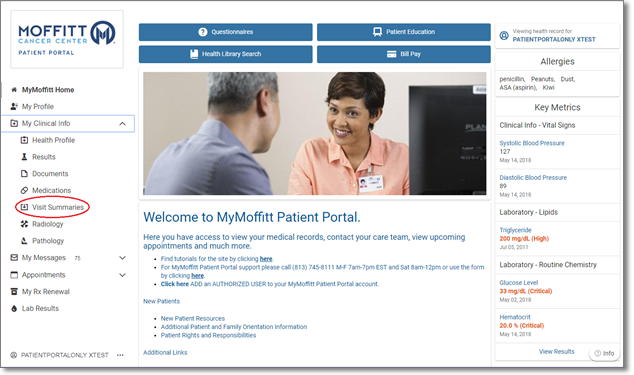
- Visit Summaries will be categorized into either Visit Care Summaries, Clinical Summaries or Transition of Care Documents.
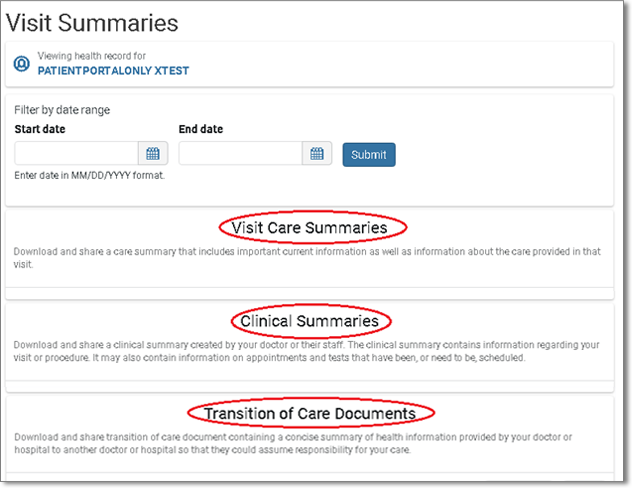
- Click the Download button to the right of a visit summary listed.
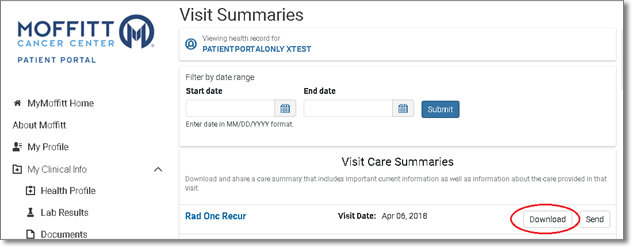
- You can download your health information in two possible ways:
- Download Viewable – a file that is built for you to save, print, or view on most computers and smartphones.
- Download Codified – a machine-readable format for uploading to a Personal Health Record (PHR), or for doctors requesting this format.
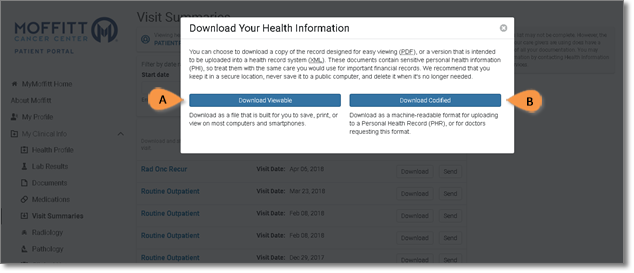
- Send Your Health Information – click the Send button to the right of a visit summary listed.
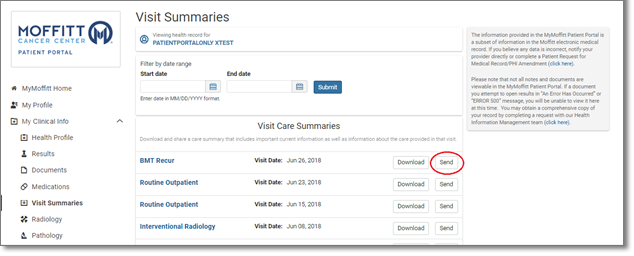
- You can download your health information in two possible ways:
- Send Direct Email – Click Send Direct Email to send health record information to a health care provider that uses Direct for secure emails.
- Send Unsecure Email – Click Send Unsecure Email to send health record information to any email address.

Radiology
NOTE: Radiology results are available on the Patient Portal 36 hours after they are sent to the provider; and not from when the results were taken.
- Login to the MyMoffitt Patient Portal - https://my.moffitt.org.
- Click the Radiology link on the left side of the page under My Clinical Info.
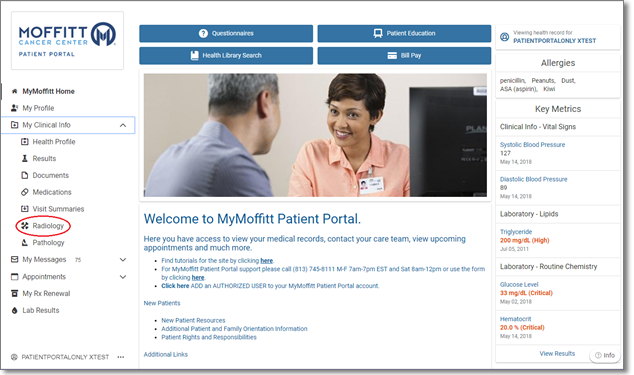
- Click Download next to the radiology report you would like to download.
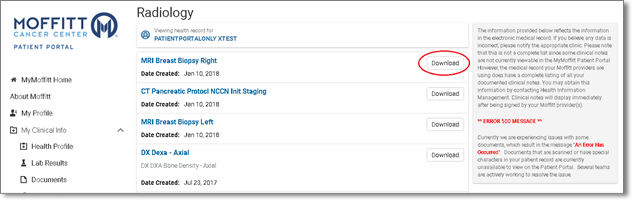
- A PDF file of the copy of your radiology report will download to your computer.
- Once the file is finished downloading, you can print or view the file on most computers or smartphones.
Pathology
NOTE: Pathology results are available on the Patient Portal 336 hours (14 days) after they are sent to the provider; and not from when the results were taken.
- Login to the MyMoffitt Patient Portal - https://my.moffitt.org.
- Click the Pathology link on the left side of the page under My Clinical Info.
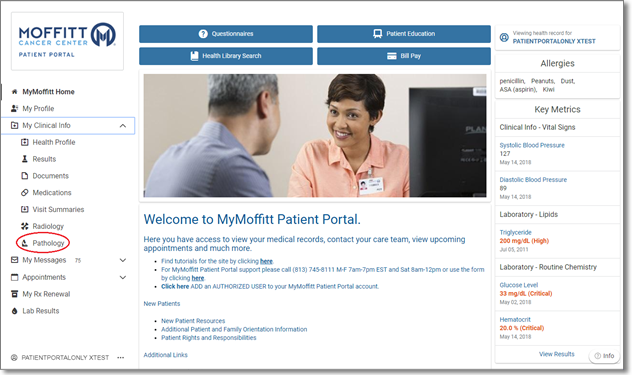
- Click the Download button next to the pathology report you would like to download.
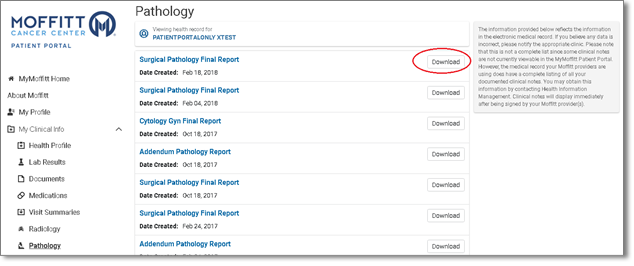
- A PDF file of the copy of your pathology report will download to your computer.
- Once the file is finished downloading, you can print or view the file on most computers or smartphones.